How To Clear Messages On Fitbit Surge
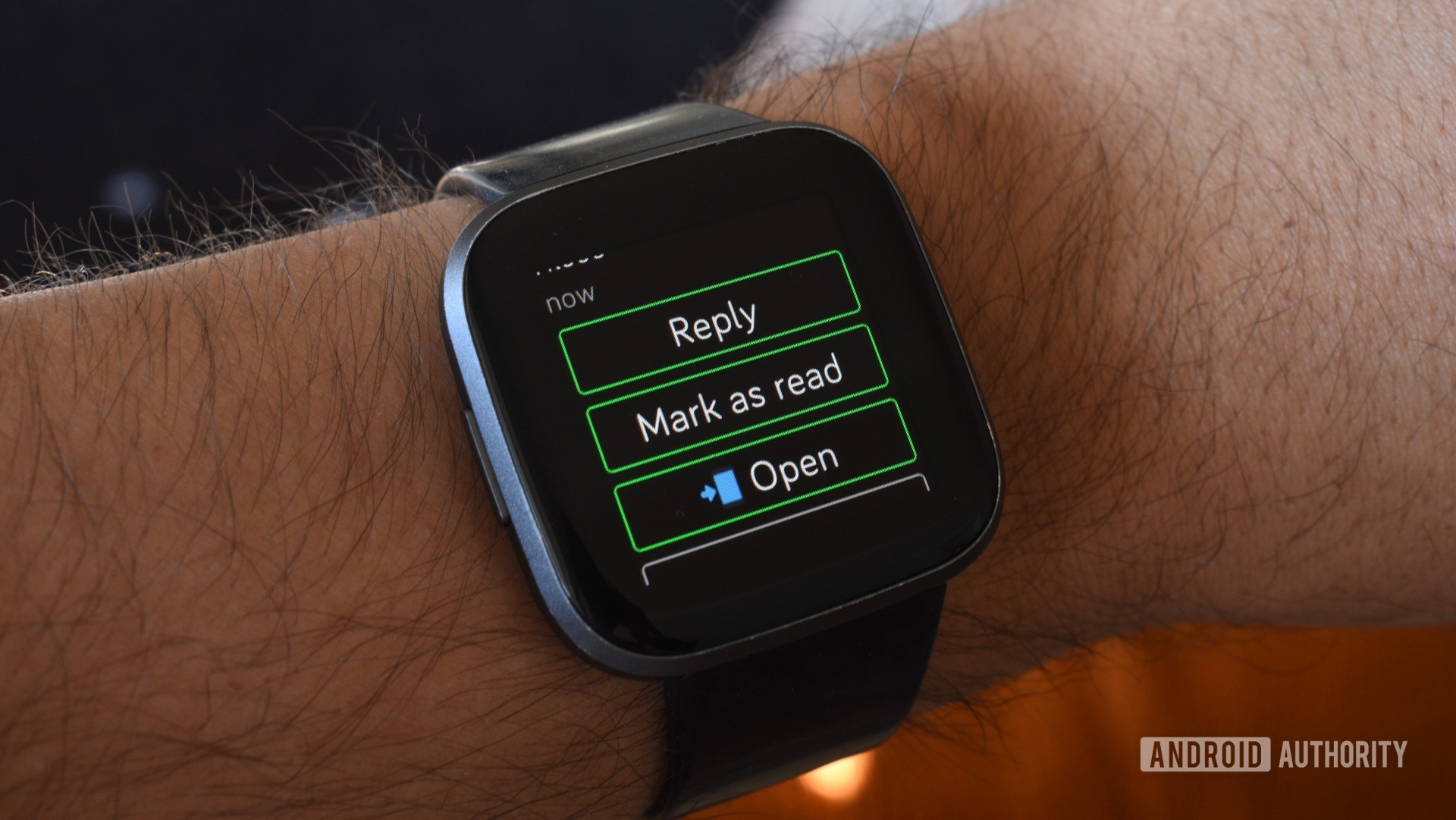
Andy Walker / Android Authority
Fitbit's early smartwatches lacked some elements of the "smart" aspect. Messaging was a glaring omission early on, but in 2018, the company addressed this by rolling out messaging capabilities to the original Versa and Ionic. Now, messaging support through quick replies and voice replies come standard on several Fitbit devices. In this how-to guide, we'll take you through how to set up messaging on your Fitbit, how the feature works, which devices support it, and more.
See also: Fitbit buyer's guide: Everything you need to know
Fitbit messaging: How does it work?
Fitbit's messaging features remain relatively rudimentary, but they're still quite useful. Unlike Wear OS, Fitbit users can't type out lengthy replies on their devices. The devices lack dedicated keyboards. Instead, Fitbit uses quick replies, which let users swiftly respond to messages through prewritten responses or emojis. Fitbit also supports audio-to-text replies, but only a handful of devices support this feature.
How to activate message replies on Fitbit

C. Scott Brown / Android Authority
Now that you know how Fitbit handles messaging, it's essential to know what you'll need to use it. For starters, Fitbit's messaging system is entirely reliant on notifications. You can't initiate a message on a Fitbit, but you can respond to messages received via notifications. If you don't enable notifications, you won't be able to use Fitbit's messaging features.
How to switch on notifications on your Fitbit:
- Open the Fitbit app on your phone.
- Tap your profile image in the top left of the screen.
- Select your smartwatch or fitness tracker.
- Tap notifications.
- On this page, you can select primary apps for text messages, calendar events, and email. You can also choose individual apps you wish to receive notifications.
Fitbit will display notifications for all apps that support notifications on Android, but only some apps support quick replies. These are apps that support in-notification replies on your phone. So, any app that offers the ability to reply from your phone's notification shade should work with quick replies. These include WhatsApp, Google Messages, Facebook Messenger, Slack, and other chat apps. Some social networking apps, like Twitter, also support the feature.
Quick replies are automatically activated for supported apps. If you receive a notification from a supported app, you can select between five default responses, several emojis, or use a voice message to reply directly from your Fitbit.
For unsupported apps, you'll still have the option to open the app on your phone by tapping open on the Fitbit notification.
More reading: The best apps for your Fitbit smartwatch
Which devices are supported?

While more modern Fitbits include messaging support, not every device does. For example, Fitbit devices that lack a screen don't support the feature, while some of Fitbit's older models don't pack it either. According to Fitbit's documentation, the following devices are supported:
- Fitbit Sense
- Fitbit Versa 3
- Fitbit Versa 2
- Fitbit Versa
- Fitbit Versa Lite
- Fitbit Ionic
- Fitbit Luxe
- Fitbit Charge 5
- Fitbit Charge 4
- Fitbit Charge 3
Some older devices, like the Fitbit Charge 2 and Fitbit Surge, can receive text messages but do not support message replies. Fitbit also notes that the feature is only available to devices paired to an Android phone. However, those using an iPhone can still respond to a limited number of Fitbit app notifications, including "messages, cheers, taunts, and friend requests."
How do I use quick replies on my Fitbit?
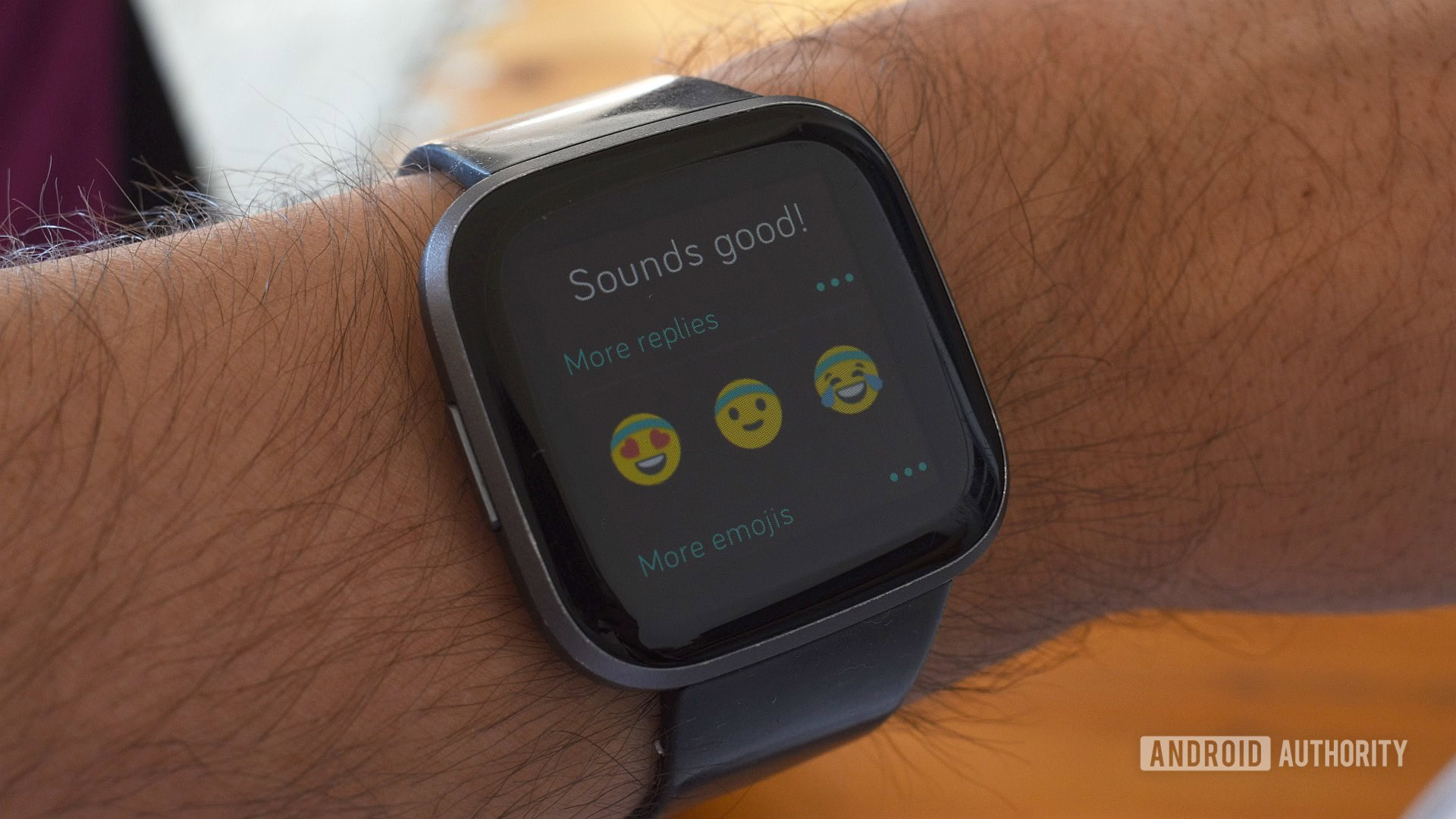
Andy Walker / Android Authority
Each Fitbit device handles quick replies differently. This largely depends on the display size of the tracker and UI layout.
How to use quick replies on the Sense and Versa 3:
- Tap the notification on your watch. You can also scroll down from the top of the display to access recent notifications.
- Tap the text icon (three horizontal lines) to select a quick reply.
- Tap the emoji icon to respond with an emoji.
How to use quick replies on the Luxe and Charge 5:
- Tap the notification on the Luxe. You can also scroll left or right in the notifications app to access recent notifications.
- To reply to a message, tap the text icon (three horizontal lines) to select a quick reply.
- Tap the emoji icon to respond with an emoji.
How to use quick replies on other Fitbits:
- Tap the notification on your device, or swipe down from the top of the screen to see recent notifications.
- Tap reply or replies depending on your device and select a quick reply.
- You can also tap more replies or more emojis to see more options.
If no reply option is available on a particular app, that app doesn't support quick replies. In addition, if no reply option is visible on your device, your Fitbit does not support messaging features.
Can I edit and customize my quick replies?
Thankfully, yes. Although your device comes preloaded with five useful default entries, each can be customized.
How to customize your quick replies:
- Open the Fitbit app on your phone.
- Tap your profile image in the top left of the screen.
- Select your smartwatch or fitness tracker.
- Tap notifications.
- Tap quick replies.
- Tap default replies to change the universal quick replies used by all apps.
- If you want specific strings for specific apps, tap on the app you wish to tweak, and edit your replies accordingly.
Fitbit also lets users customize the emojis used for replies. To do this, tap on default replies or select individual apps. Tap the emoji tab next to the text tab on top of the page. Tweak your emojis accordingly.
Voice replies on Fitbit
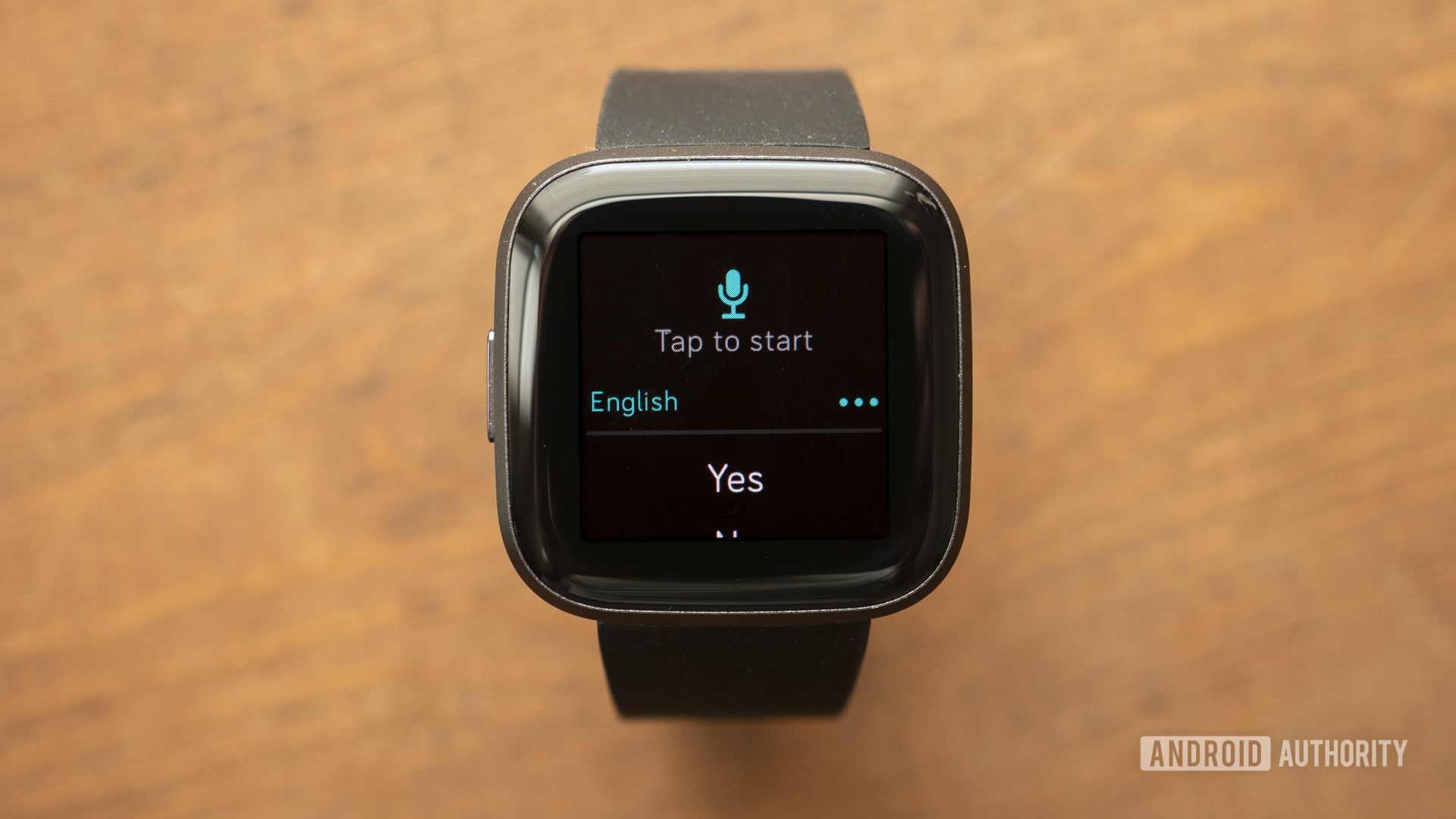
If you find quick replies too restrictive, the Fitbit Sense, Versa 2, and Versa 3 have a voice replies feature that uses their built-in microphones. It does a relatively good job at translating speech to text, too. This makes it an excellent reply option when out running or if you have lengthier responses in mind.
How to use voice replies on the Sense, Versa 2, or Versa 3:
- Tap the microphone icon instead of the text or emoji icon on a notification.
- You will then be prompted to speak your reply.
- Once complete, tap send or retry to re-record your message.
- You can also tap undo within three seconds to cancel the message.
The nifty thing about voice replies is the fact that you can switch between languages. On the Fitbit Sense and Versa 3, you can tap language to change between them. On the Versa 2, this option is hidden behind the three-dot menu icon alongside the currently selected language.
Do you have any issues using the messaging features on your Fitbit? Let us know in the comments section below, and we'll try our best to help.
Next: The most common Fitbit problems and how to fix them
How To Clear Messages On Fitbit Surge
Source: https://www.androidauthority.com/fitbit-messaging-1231711/
Posted by: alexanderhaverm.blogspot.com

0 Response to "How To Clear Messages On Fitbit Surge"
Post a Comment