How To Find Bluetooth Settings In Windows 7
Introduction
The process of adding Bluetooth devices in Windows 7 is very different from adding them in Windows Vista. In this commodity, I volition walk you through the procedure of adding a Bluetooth device in Windows 7 also as give yous some "gotchas" to watch out for so that the procedure runs smoothly.
Recently, I bought a new Sony Vaio laptop that included a rebate for a costless Bluetooth mouse and Windows vii. I enjoyed using the laptop for a couple of months before Windows seven was released and these items arrived. In that fourth dimension, I had used a small-scale laptop USB mouse that works pretty well. Honestly, I may never have bought the Bluetooth mouse if it was not free. Still, I was interested in it enough to spend some pregnant time making it work. Perhaps it was the challenge of something new, that the mouse looked sleek and cool, or that I just was stubborn enough to make sure I got my free mouse working. No affair equally, in the stop, I got it working and am thankful that I did as this Bluetooth mouse is cool in every way and I would never go back to the sometime USB mouse.
Bluetooth devices 101
Today, everyone is familiar with Bluetooth thanks to Bluetooth headsets that are very popular on cellular phones. Bluetooth is wireless networking but it is short distance. Technically, when you use Bluetooth networking you are creating a Personal Area Network, or PAN. Other than those Bluetooth headsets that make peoples' ears look like they are on Star Expedition, there are a wide multifariousness of Bluetooth devices. All you accept to do is to wait in the Bluetooth production directory and you will detect that there are thousands of Bluetooth devices out there.
Besides the cellular phone headset, I would think that the second most common device is the Bluetooth mouse that many people apply on a laptop. Adding one should be easy, correct? Well, in that location may be more to it than you lot might think.
Flashback to Windows Vista Bluetooth
Back in the "former" Windows Vista (Vista must exist old at present equally Windows 7 is out, right?), to add a Bluetooth device you lot would simply go to Control Panel and click on Bluetooth Devices, as you run across in Figure 1.
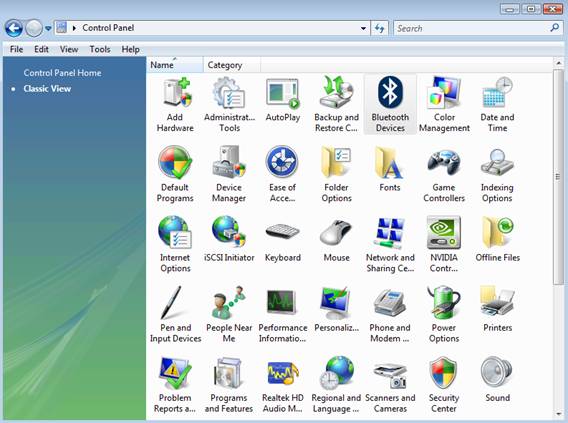
Figure 1: Windows Vista Bluetooth Devices
From there you could click on either Add together Wireless Device or Bluetooth Settings. What could exist easier, right?
In Windows seven that uncomplicated process has been changed in the name of progress. Let me show you how…
Adding a Bluetooth Mouse to Windows seven, footstep by step
To add a Bluetooth device in Windows 7, yous do get to Command Panel just, from there, the water gets a footling murky. The first fourth dimension I went there to add my Bluetooth device, I was not sure what to exercise so I had to use the Search role and search for the word Bluetooth in order to detect the option to add a Bluetooth device. Still, you should not have to do that.
Instead, what you lot need to do is to click on View Devices and Printers under Hardware and Sound, as you lot see in Figure 1.

Figure ii: Control Console in Windows 7
From at that place, y'all will be taken to Devices and Printers, which (with the word printers in there), seems like a strange place to go to add a Bluetooth mouse.
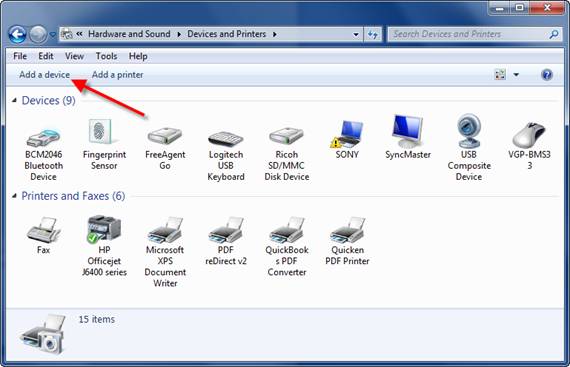
Effigy iii: Adding a new Bluetooth device in Windows seven
Next, before yous click Add together a device (shown in Effigy 2) you lot should kickoff do a few things:
- Make certain that, if you have a laptop, wireless is enabled on the laptop (my Sony has a switch on the side). Bluetooth is wireless and, typically, when you disable all wireless that includes not merely 802.11a/b/thou/n merely also Bluetooth.
- Make certain that any proprietary software you have that controls ability or wireless has Bluetooth enabled (I volition embrace this more in the "gotchas").
- Plow on the power on the mouse and press the Connect button.
Now, you can click Add together a Device and y'all should meet something like the graphic in Effigy 3.
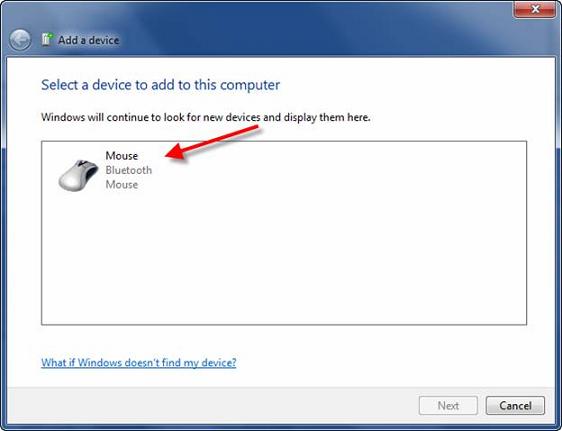
Figure iv: Locating the device to add
Select the device you want to add and click Side by side.
The device drivers will be loaded and you should see the window in Figure five.

Effigy 5: Bluetooth mouse has been added
At this point, your mouse should exist working. You lot tin can use it to click Shut and you will be taken back to the Devices and Printers window where you can see your device.
Ideally, adding Bluetooth devices should be that like shooting fish in a barrel but in that location are some "gotchas" to look out for.
"Gotchas" to Watch Out For When Adding Bluetooth Devices
To make certain that it goes as hands equally I demonstrated above, look out for these potential pitfalls:
- Brand sure that your laptop or PC actually has Bluetooth. You can not assume that information technology has it.
- Brand sure that your Bluetooth is ON. Your laptop might have a switch that enables or disables wireless.
- Brand sure that whatever proprietary software yous accept that controls ability or wireless has Bluetooth enabled. On my Sony Vaio, I have a proprietary software awarding installed (from Sony) chosen Smart Wi Connexion Utility that enables and disables various types of wireless connections, including Bluetooth. I ran into an issue where Bluetooth was disabled here and I had to rail down this utility to enable it.

Figure 6: SmartWi Connectedness Utility
- Brand sure that your Bluetooth device is powered on and make sure that information technology has some kind of LED indicating that it has power. While it may exist obvious, that also means that your device has batteries that take a accuse (fresh batteries are preferred).
- You may accept to printing the Connect button on the Bluetooth device to become it talking to the Bluetooth adaptor on the PC or laptop.
- Make sure that the bulldoze for your Bluetooth device is successfully installed, as yous see in Figure vii and Effigy eight.

Figure vii: Bluetooth Device Driver being Installed

Figure eight: Bluetooth Device Driver Installed
Conclusion
In summary, the process of adding Bluetooth devices in Windows vii is very different from adding them in Windows Vista. In this article, I walked you through the process of adding a Bluetooth device in Windows 7 and provided some "gotchas" to scout out for then that the process goes smoothly. I am loving my new Bluetooth mouse and I am sure that you lot enjoy the flexibility of the new Bluetooth device you add together, just as much!
Source: https://techgenix.com/adding-bluetooth-devices-windows-7/
Posted by: alexanderhaverm.blogspot.com

0 Response to "How To Find Bluetooth Settings In Windows 7"
Post a Comment